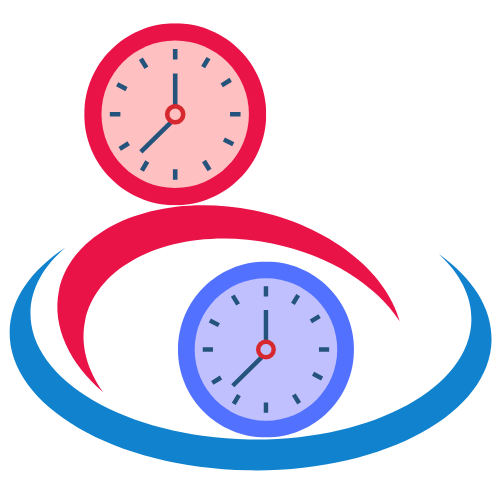This is a how to for creating an allocation rule.
What is an allocation rule?
An allocation rule is a rule that is applied against staff when a roster is generated.
When a roster is being calculated, each staff that meet that rosters criteria such as location, is evaluated. A rule is basically a condition which is evaluated for each staff member and the result of that condition can be either be true or false. If the result is true, the staff member is deemed eligible to this shift. If it is false, the staff member is deemed not eligible for this shift. At this stage, the staff is not assigned a shift, they are merely deemed eligible in the pool of staff to be given a shift. For example, suppore we have a shift rule that staff can work a maximum of 35 hours per week. Each available staff has this rule applied to them. If it evaluates to true, they become part of a pool of eligible staff. If it evalulates to false, then they are not added to the pool of eligible staff. There is more detail to this, but this is just an overview.
Creating an allocation rule
To create an allocation rule, choose “Allocation Rules” from the rosters menu.
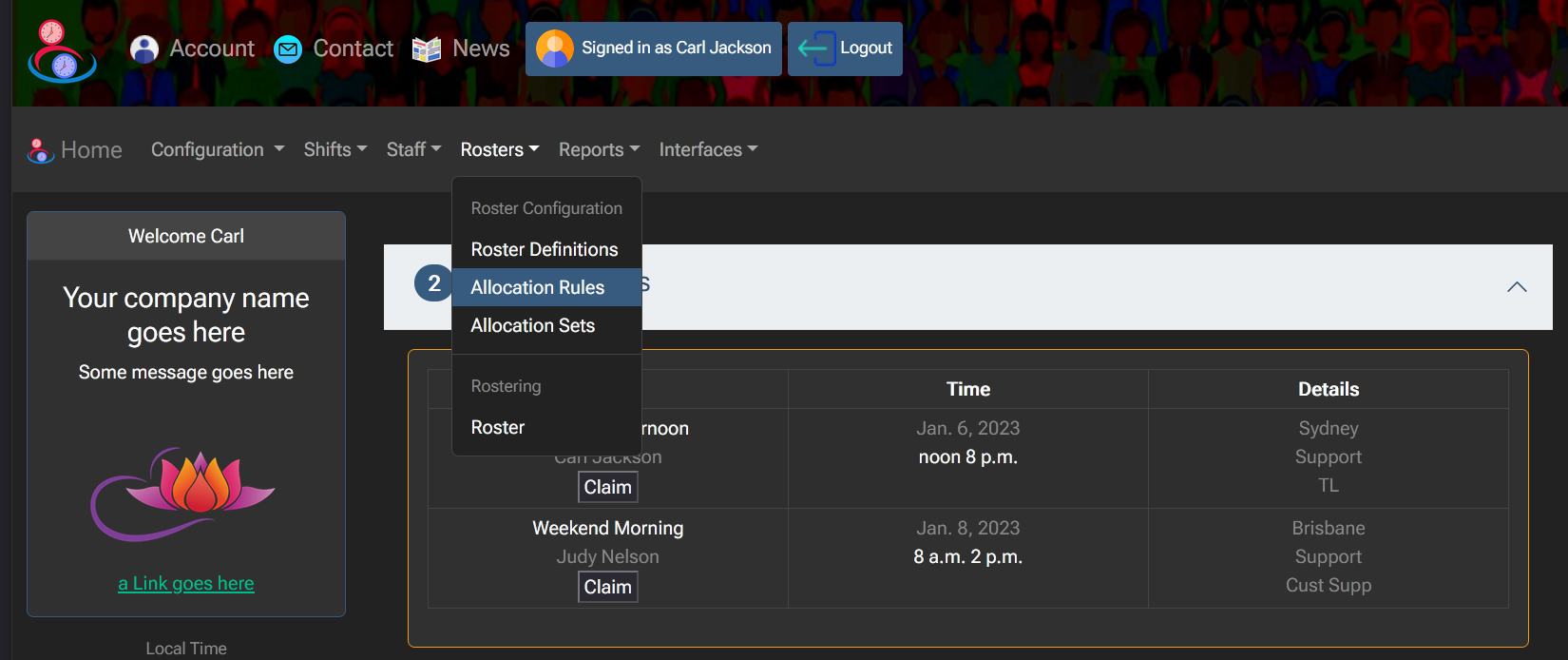
You will be presented a list of allocation rules.
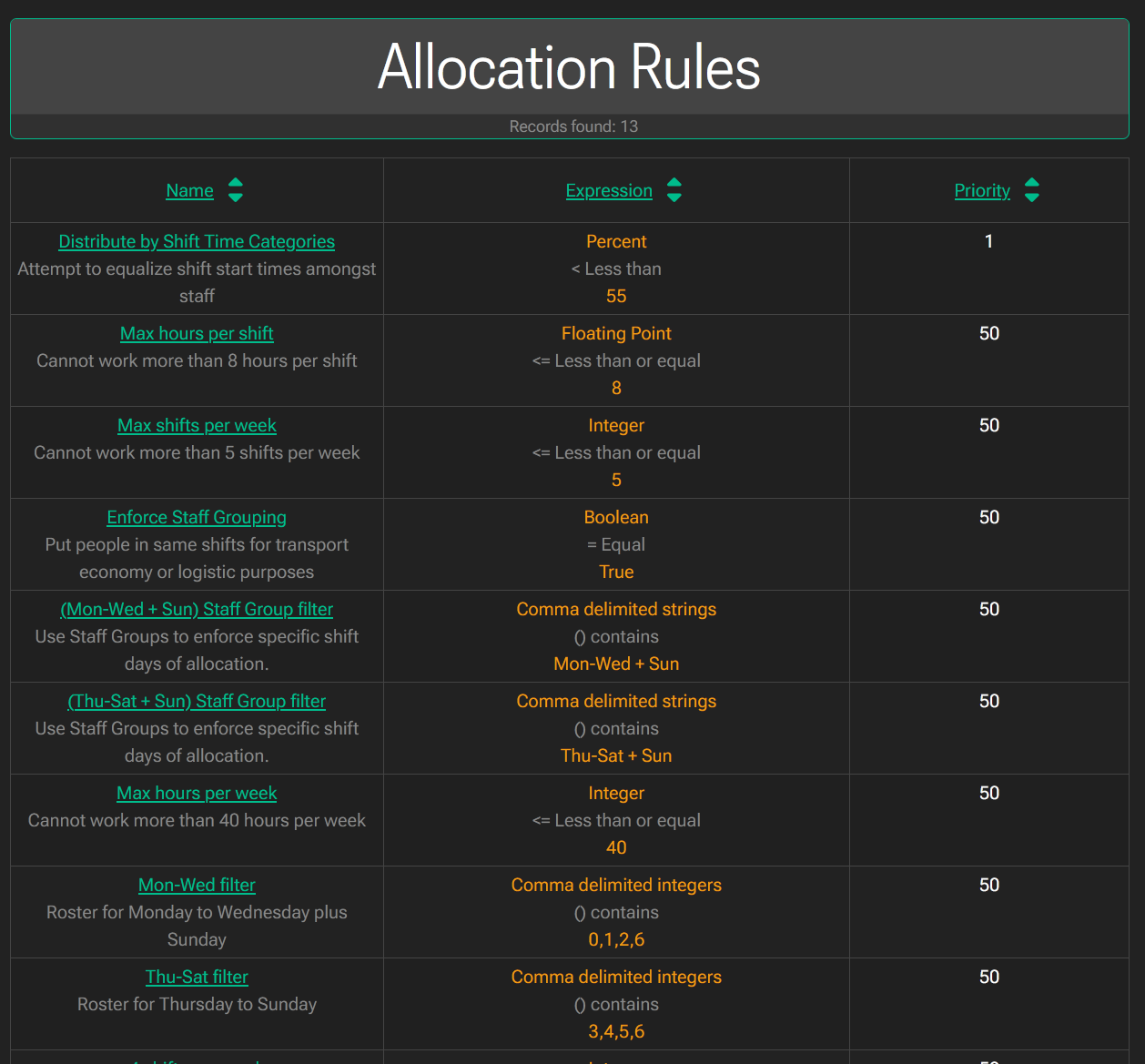
To create a new allocation rule, click the “Add Allocation Rule” button. To edit an allocation rule click the name link representing the rule in the first column.
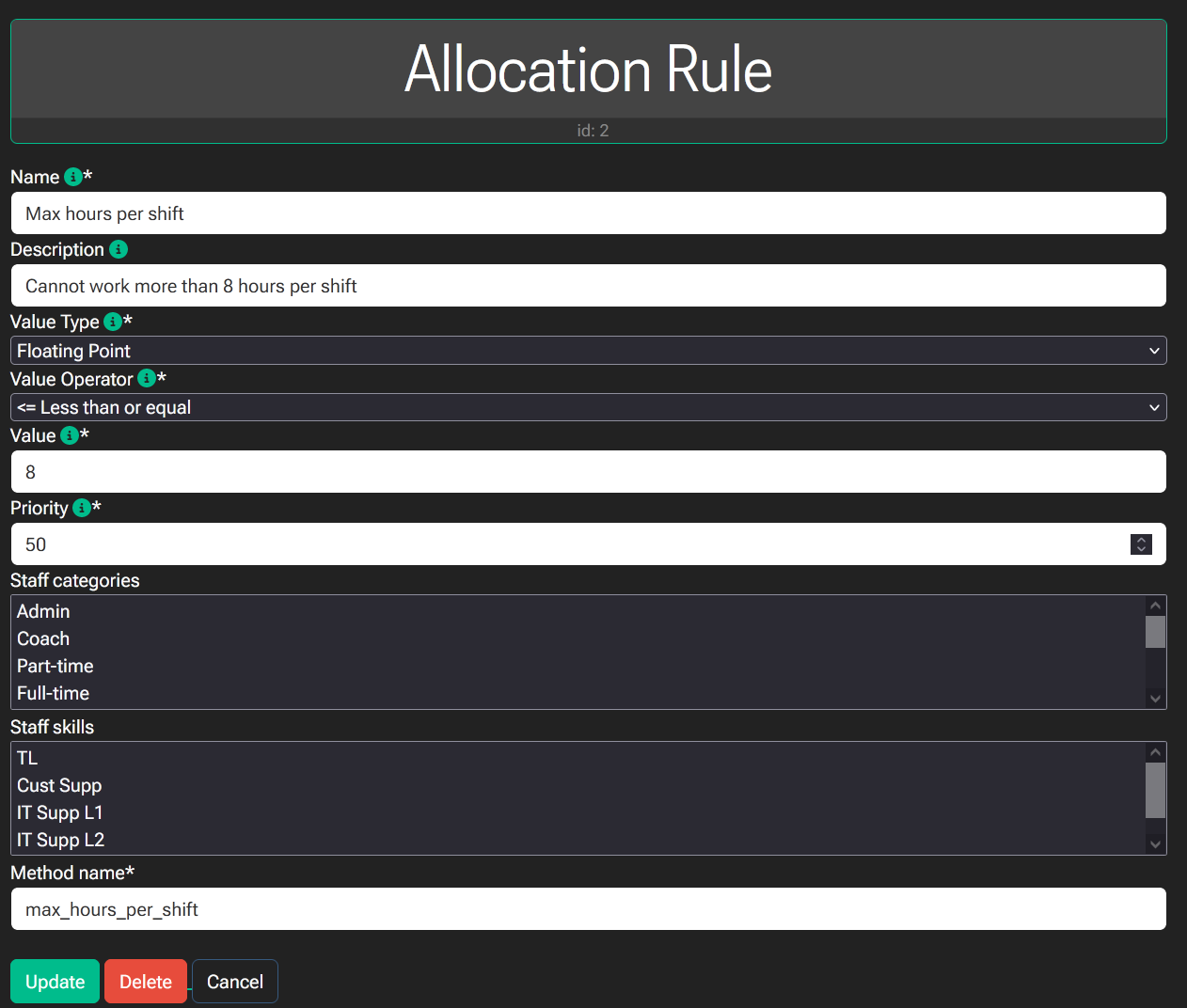
When you choose to edit or create a allocation rule, a form will be displayed with the information to fill in. Fields marked with a “*” are mandatory. You will be unable to save a new allocation rule unless all mandatory fields are populated with data
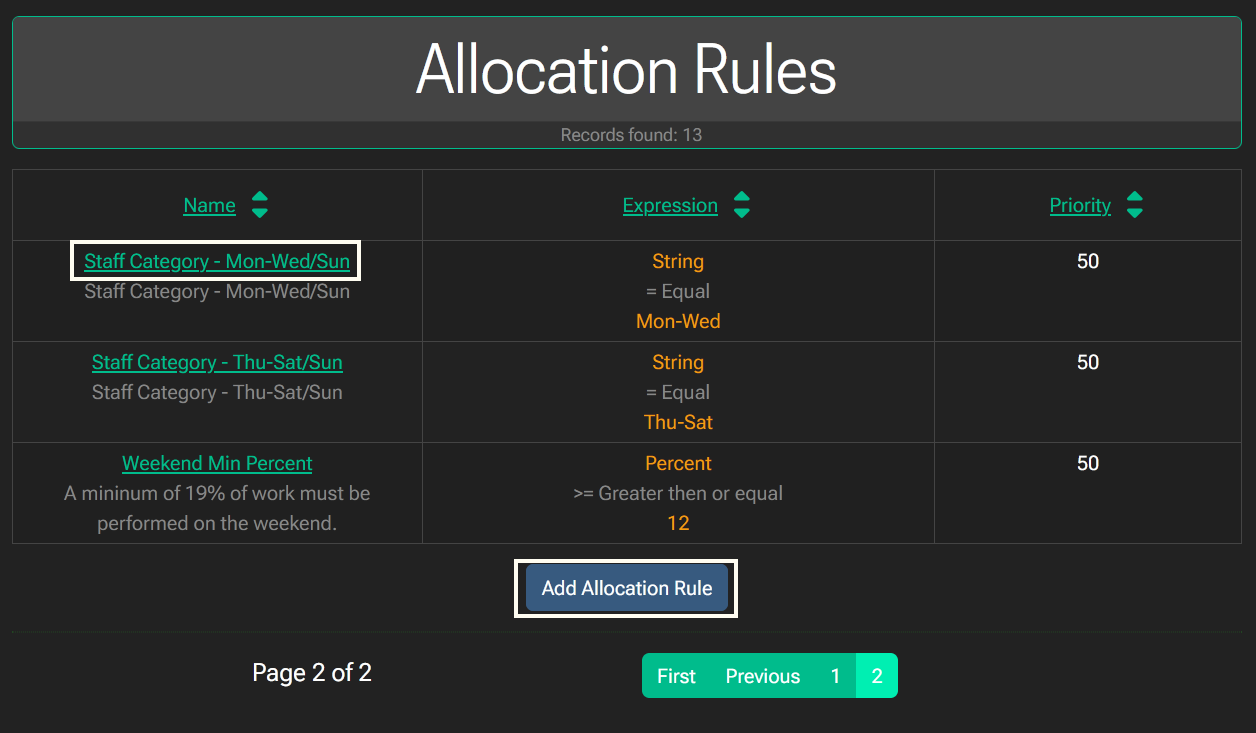
You want to create a rule where staff must work 35 hours or less per week
You would set the following:
Value Type: float
Value Operator: <= (less than or equal)
Value: 35.
Value type
This is the type of what your comparison will be based on.
Value operator
This determines to what operator the result will be evaluated to.
Value
The value that is part of the equation.
Priority
How important this rule is compared to other rules. from 1 to 100. 1 being the most important.
Staff Categories
What staff categories this rules applies too. If none are selected, than this rule will be forced for all staff categories.
Staff Skills
What staff skills this rules applies too. If none are selected, than this rule will be forced for all staff skills.
Method Name
The function to perform this calculation.
When you are done, click the “Save” for adding a new rule, or the “Update” button for editing an existing rule, and you will be returned to the allocation rules list.